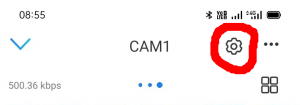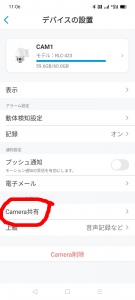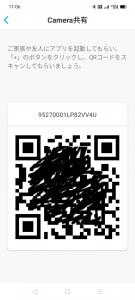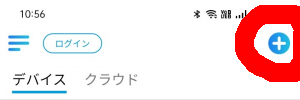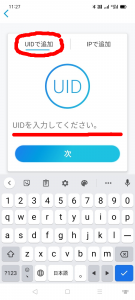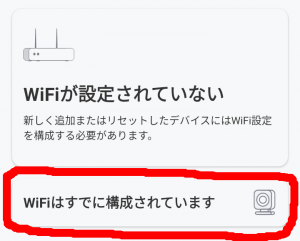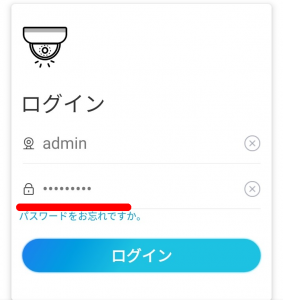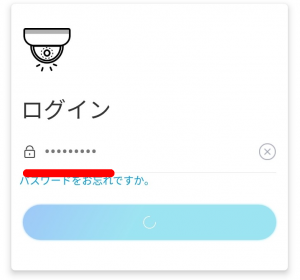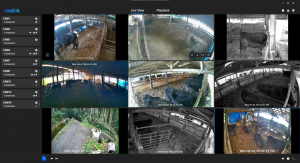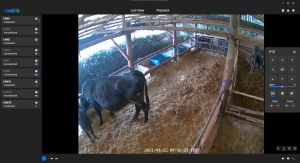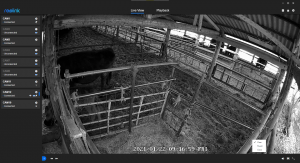はい、できます。
スマートフォン、タブレット、パソコンなどの画面を大画面テレビにワイヤレス(無線)で表示するスクリーンミラーリング技術を使用し、端末によって以下の名称で呼ばれています。
| 端末 | 名称 |
| Android端末、Windowsパソコン | Miracast(ミラキャスト) |
| iOS端末、MacOSパソコン | AirPlay(エアプレイ) |
実際に、大画面テレビにスマートフォン、タブレット、パソコンなどの画面を表示する場合、テレビがMiracast機能を内蔵しているか、内蔵していないかによって、Miracast対応アダプタ(以下、アダプタとします)が別途必要になります。
| 端末/テレビ | Miracast内蔵テレビ | Miracast非内蔵テレビ |
| Android端末、Windowsパソコン | 不要 | 必要 |
| iOS端末、MacOSパソコン | 必要 | 必要 |
Android端末、WindowsパソコンをMiracast内蔵テレビに表示する場合、アダプタ(レシーバー)は不要ですが、Miracast非内蔵テレビに表示する場合、アダプタが必要になります。
iOS端末、MacOSパソコンをテレビに表示する場合、必ずアダプタが必要になります。
アダプタは各社から様々な商品が販売されていますが、4K画質まで対応可能な「AnyCast」というHDMIポートに直接挿して使用する製品がお勧めです。
詳しくは、次の記事、Miracast(ミラキャスト)とはとAnyCast(エニーキャスト)の使い方を参考にしてください。
カメラの登録方法は以下の手順をご参照ください。
なお、カメラアプリにカメラを登録するには、カメラのUID(またはQRコード)、ユーザID、パスワードの3つの情報が必要です。事前に準備・ご確認ください。
|
カメラ登録情報の準備
|
カメラ登録情報シートを手元に準備します。
UID:英数16桁
ユーザID:admin
パスワード:
もしくは、カメラ情報登録済のカメラアプリを起動して、歯車ボタンをクリックし、”デバイスの設置”画面を表示させ、画面下部の”camera共有”をタップします。
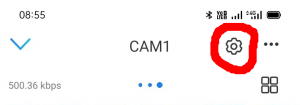
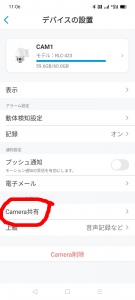
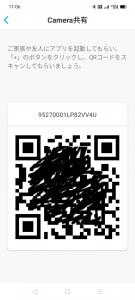
|
|
カメラアプリの起動
|
端末のホーム画面にあるアイコンをタップしてカメラアプリ(Reolink)を起動します。
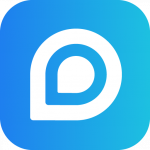
カメラアプリ(Reolink)をインストール方法は、こちらをご参照ください。
|
|
デバイス登録画面の起動
|
デバイス登録画面右上のプラスボタンをタップして、QRコード読込画面を起動します。
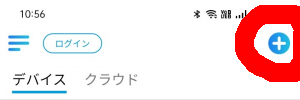
|
| QRコード読み込み |
登録したいカメラのQRコードを読み込みます。

QRコードが読み込めない場合、”直接入力する”をタップして16桁の”UID”を入力します。
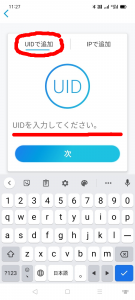
|
| ※無線カメラのみ |
無線カメラの場合、下段をタップしてください。
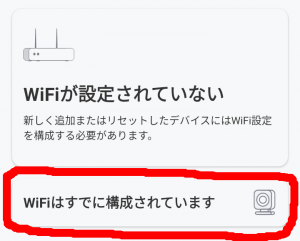
|
| ユーザIDとパスワードの入力 |
ユーザID(admin)とパスワードを入力します。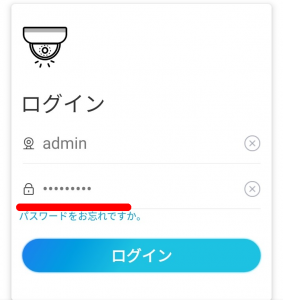
無線カメラの場合、ユーザIDは表示されません。
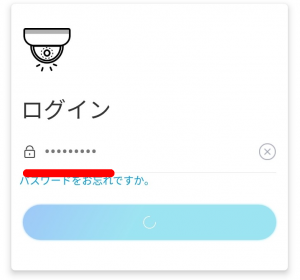
|
| カメラ登録完了 |
デバイス登録画面にカメラ画像が表示されると、登録は完了です。
カメラ画像をタップして、ライブ映像を確認してください。
|
ノートパソコンの場合、カメラUID直接入力のみです。QRコード読込はできません。
その他は、スマート端末(Android、iOS)と変わりません。
はい、見れます。
Windowsでも、MacOSでもご利用いただけます。
カメラアプリをノートパソコンにインストールして、カメラ情報を登録してください。カメラ情報の登録が完了すると、カメラのライブ映像を見たり録画映像が再生できます。
Windows10ノートパソコンのサンプル映像は以下のとおりです。